Samsung Always On Display Co to jest? Jak włączyć?
Always On Display to funkcja w telefonie Samsung. Co to jest AOD? Jak włączyć zegar na wygaszaczu? Jak ustawić powiadomienia? Zapraszam do poradnika!
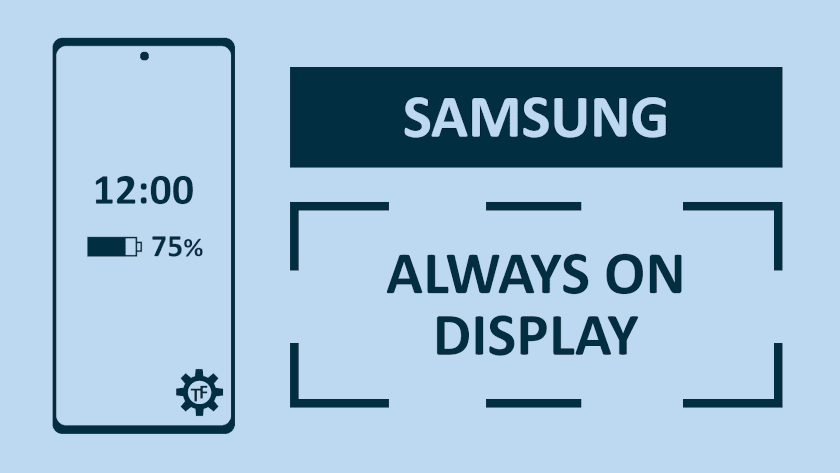
Co to jest Always On Display?
Always On Display (AOD) jest to funkcja w telefonie umożliwiająca wyświetlanie na wygaszonym ekranie informacji, takich jak: godzina, data, procent naładowania baterii, czy powiadomienia.
Warto dodać, że w smartfonach, w których czytnik linii papilarnych znajduje się w ekranie miejsce, w którym trzeba przyłożyć palec, także jest stale widoczne.
Jak włączyć Always On Display w telefonie Samsung?



Żeby włączyć Always On Display, należy:
- Otworzyć ustawienia telefonu
- Następnie wybrać sekcję ekran blokady
- Potem wcisnąć przycisk Always On Display
- W kolejnym kroku kliknąć przełącznik u góry ekranu
- Na końcu zaznaczyć zawsze wyświetlaj
Skrót
Zegar na wygaszaczu można aktywować również z poziomu paska ze skrótami. Odpowiedni przełącznik zawiera ikonę ze wskazówkami i podpis z nazwą funkcji. Jego dłuższe przytrzymanie otworzy ustawienia.

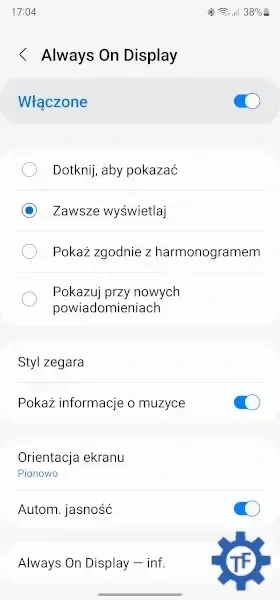
Ustawienia Always On Display
Z poziomu wspomnianej powyżej zakładki w ustawieniach można dostosować wygląd i działanie funkcji. Do dyspozycji są następujące opcje:
Tryb wyświetlania
Pierwsze z ustawień pozwala określić tryb wyświetlania, czyli wybrać, kiedy funkcja ma być aktywna. Dostępne są 4 warianty:
- Dotknij, aby pokazać - zegar widoczny jest po jednokrotnym dotknięciu wygaszonego ekranu (po kilku sekundach gaśnie)
- Zawsze wyświetlaj - opcja domyślna dla tej funkcji, zegar widoczny jest zawsze
- Pokaż zgodnie z harmonogramem - funkcja będzie automatycznie włączać się i wyłączać o wskazanej godzinie
- Pokazuj przy nowych powiadomieniach - funkcja zostanie aktywowana przy pojawieniu się nowego powiadomienia
Styl zegara
Druga z opcji o nazwie styl zegara pozwala dostosować wygląd funkcji. Dostępne warianty zostały podzielone na następujące zakładki:


Wybierz zegar
Pierwsza z nich to wybierz zegar. Do dyspozycji jest kilka różnych wersji zarówno cyfrowych, jak i analogowych. Co istotne, po kliknięciu ostatniego wariantu z 3 kropkami pojawią się 4 dodatkowe style zawierające dodatkowe informacje. Są to kolejno:
- Podwójny zegar (prezentujący aktualną godzinę w dwóch strefach czasowych)
- Kalendarz
- Wydarzenia z kalendarza
- Zegar krawędziowy



Zegar z obrazem
Druga z opcji to zegar z obrazem. Za jej pomocą na wygaszonym ekranie można wyświetlać:
- Naklejki (animowane gify)
- AR Emoji (ikonę emoji ze swoim wizerunkiem)
- Bitmoji (osobistą ikonę emoji)
- Galeria (można dodać własne zdjęcie)
- Motywy (opcja ta otwiera Galaxy Themes skąd można pobrać nowe rozszerzenia dla AOD)
Kolor
Poza zmianą stylu, można wybrać również kolor informacji wyświetlanych na Always On Display. Do dyspozycji jest 12 wariantów.
Co ważne, zmiana koloru wpłynie tylko na zegar, ale nie na ikony powiadomień czy dodane obrazki.
Pokaż informacje o muzyce
Kolejne z ustawień Always On Display to pokaż informacje o muzyce. Gdy funkcja ta jest aktywna, podczas odtwarzania muzyki (lub innego dźwięku), na wygaszonym ekranie pojawi się nazwa utworu.
Orientacja ekranu
Czwarta z opcji umożliwia zmianę orientacji, w jakiej jest wyświetlany zegar. Ze standardowej pionowej na poziomą.
Automatyczna jasność
Ostatnie z ustawień to automatyczna jasność. Po jej wyłączeniu pokaże się suwak, za pomocą którego można ustawić na stałe jeden z czterech poziomów jasności.
Widgety na wygaszonym ekranie
Dzięki widgetom z poziomu Always On Display można m.in. kontrolować muzykę, przeglądać bieżące wydarzenia z kalendarza, czy nawet sprawdzić ustawione alarmy.
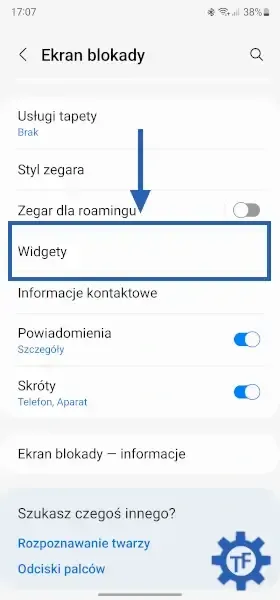


Aby aktywować widgety na wygaszonym ekranie, należy:
- Otworzyć ustawienia telefonu
- Następnie wybrać zakładkę ekran blokady
- Potem kliknąć widgety
- W kolejnym kroku zaznaczyć wybrane widgety
- Na końcu wcisnąć przycisk pokaż na ekranie Always On Display
Dostępne są następujące widgety na ekranie AOD:
- Muzyka
- Pogoda
- Plan na dziś
- Następny alarm
- Cyfrowy dobrostan
- Bixby Routines
- Dyktafon
Po włączeniu powyższej funkcji wystarczy dwa razy kliknąć zegar, a następnie przesunąć w dół. Po wykonaniu powyższych gestów pojawi się lista widgetów.
Co istotne, po włączeniu tej opcji widgety będą widoczne również na ekranie blokady.
Zmiana kolejności widgetów
Aby zmienić kolejność widgetów na wygaszonym ekranie, należy w tym samym miejscu w ustawieniach kliknąć przycisk podpisany skrótem (zm. kol.). W kolejnym kroku trzeba przytrzymać (po prawej stronie) i przesunąć skróty.
Powiadomienia na ekranie AOD

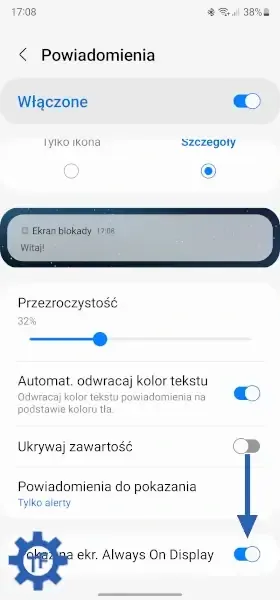
Żeby powiadomienia wyświetlały się na Always On Display w ustawieniach w sekcji ekran blokady, należy je włączyć. Następnie trzeba kliknąć nazwę powiadomienia i na dole ekranu zaznaczyć pokaż na ekranie AOD.
Warto wspomnieć, iż wyświetlane na wygaszonym ekranie powiadomienia można otworzyć. Żeby to zrobić, wystarczy dwukrotnie kliknąć wybraną notyfikację. Jeżeli jest ustawiona któraś z metod blokady ekranu, to dostęp do urządzenia i tak będzie trzeba potwierdzić.
Jak Always On Display wpływa na telefon?
Dzięki zastosowaniu ekranu wykonanego w technologii Super AMOLED (w prezentowanym Samsungu Galaxy S22 Ultra), czarne tło nie zużywa energii. Co za tym idzie Always On Display nie ma dużego wpływu na czas pracy na baterii (choć nie oznacza to, że nie ma żadnego wpływu).
Z kolei dzięki temu, że wyświetlane treści (zegar i powiadomienia) przemieszczają się po każdym zablokowaniu ekranu, ryzyko wypalenia się pojedynczych pikseli jest mniejsze.
Podsumowanie poradnika
AOD to interesujące rozwiązanie, umożliwiające szybki podgląd godziny, daty czy też powiadomień na wygaszonym ekranie. W przypadku telefonów Samsunga zostało ono bardzo dobrze dopracowane i oferuje wiele ciekawych opcji, które pozwalają spersonalizować działanie funkcji.