Samsung panele przy krawędzi i podświetlenie krawędziowe
Panele przy krawędzi i podświetlenie krawędziowe to funkcje, które można znaleźć w telefonie Samsunga. Jak je włączyć? Co umożliwiają? Jak je dostosować do własnych potrzeb? Zapraszam do poradnika!

Panele przy krawędzi w telefonie Samsung
Co to są panele przy krawędzi?
Panele przy krawędzi jest to funkcja w telefonie Samsung pozwalająca otwierać za pomocą pociągnięcia od prawego lub lewego boku panele zawierające aplikacje, skróty czy narzędzia.
Jak włączyć panele przy krawędzi?

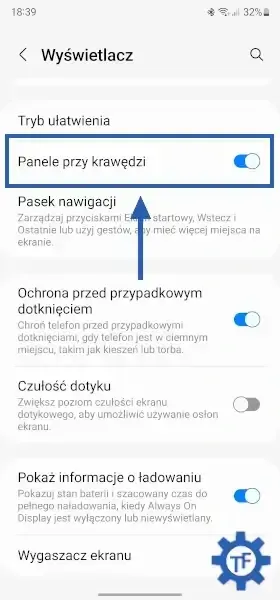
Żeby włączyć panele przy krawędzi, należy:
- Otworzyć ustawienia
- Następnie wybrać sekcję wyświetlacz
- Na końcu zaznaczyć panele przy krawędzi
Jak dodać lub usunąć panele krawędziowe?
Aby dodać lub usunąć panele trzeba otworzyć ustawienia, a następnie w zakładce wyświetlacz kliknąć nazwę funkcji. W kolejnym kroku należy wcisnąć przycisk panele. Na końcu pozostaje zaznaczyć lub odznaczyć wybrane.
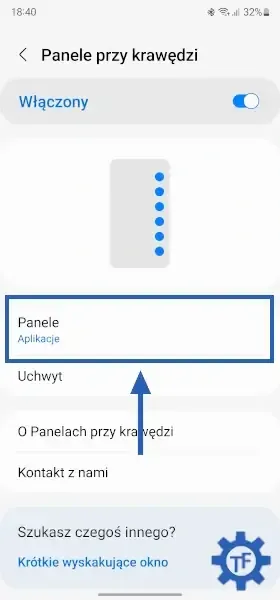

Jakie panele przy krawędzi są dostępne?
Do wyboru jest 6 podstawowych paneli. Są to kolejno:
- Aplikacje - skróty do wybranych programów, z tego miejsca również można włączyć dzielenie ekranu
- Wiadomości odręczne - animowane rysunki lub napisy dodawane na zdjęciach oraz filmach
- Ludzie - skróty do kilku wybranych kontaktów
- Inteligentny wybór - zestaw narzędzi pozwalający zapisać wycinek ekranu lub utworzyć plik gif
- Skróty - do wybranych funkcji np. dodaj wydarzenie, zrób zrzut ekranu
- Pogoda - aktualne warunki atmosferyczne
- Narzędzia - linijka, kompas czy latarka
- Reminder - przypomnienia
- Schowek - ostatnio skopiowane elementy
Lista dostępnych paneli może się różnić w zależności od urządzenia.
Dodatkowo pod niektórymi z nich znajduje się przycisk edytuj, za pomocą którego można dostosować taki "ekran boczny". Przykładowo wybrać aplikacje czy kontakty, które mają być widoczne.
Co więcej, nowe rozszerzenia można pobierać!

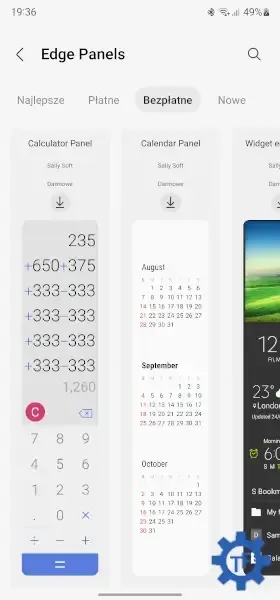
Skąd pobrać więcej paneli?
Żeby pobrać dodatkowe panele, należy kliknąć przycisk Galaxy Store na dole ekranu. W tym momencie zostanie otwarta odpowiednia sekcja w sklepie z aplikacjami od Samsunga. Z tego miejsca można przeglądać dodatkowe rozszerzenia, a następnie kupować płatne dodatki lub po prostu pobierać darmowe.
Wśród bezpłatnych rozszerzeń znaleźć można m.in.
- Kalkulator
- Kalendarz
- Odtwarzacz muzyki
- Rejestr ostatnich połączeń
Jak zmienić kolejność paneli?
Aby zmienić kolejność paneli krawędziowych, trzeba otworzyć ustawienia (ta sama sekcja co wcześniej), a następnie przytrzymać dłużej palec na wybranym. Potem na ekranie, który się pojawi, ponownie przytrzymać i przesunąć w prawo lub w lewo.
Uchwyt
Po nazwą uchwyt kryje się belka (pasek), za pomocą którego otwiera się panele przy krawędzi.

Położenie uchwytu
Pierwsza z sekcji pozwala ustawić położenie uchwytu. Można wybrać prawą lub lewą stronę ekranu. Co więcej, z boku wyświetlają się strzałki, za pomocą których można przenieść ten pasek w górę lub w dół.
Pozycję tej belki można zmienić również bez wchodzenia do ustawień. Wystarczy przytrzymać palec na niej i przesunąć.
Alternatywnie można tę funkcję wyłączyć, zaznaczając opcję blokada pozycji uchwytu w ustawieniach telefonu.
Styl uchwytu
Dostosować można nie tylko położenie, ale także styl uchwytu. Zmienić można:
- Kolor
- Przezroczystość
- Rozmiar (długość)
- Szerokość
Wibracja
Ostatnia z dostępnych opcji pozwala włączyć lub wyłączyć wibrację towarzyszącą dotknięciu uchwytu.
Podświetlenie krawędziowe w telefonie Samsung
Co to jest podświetlenie krawędziowe?
Podświetlenie krawędziowe jest to funkcja w smartfonie Samsung informująca o nowych powiadomieniach za pomocą efektów świetlnych, które wyświetlanie są wzdłuż krawędzi telefonu.
Jak włączyć podświetlenie krawędziowe?

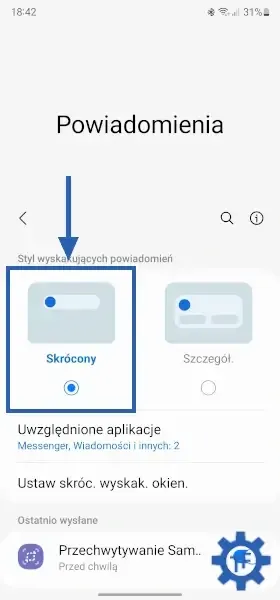

Żeby włączyć podświetlenie krawędziowe w telefonie Samsung, należy:
- Otworzyć ustawienia
- Następnie wybrać zakładkę powiadomienia
- Potem ustawić styl powiadomień na skrócony
- W kolejnym kroku kliknąć uwzględnione aplikacje i zaznaczyć programy, dla których ma być widoczny efekt
Ustawienia podświetlenia krawędzi
Aby móc dostosować działanie podświetlenia trzeba wcisnąć przycisk podpisany jako ustaw. skróc. wyskak. okien. Po jego wybraniu pokaże się dostęp do 3 sekcji.


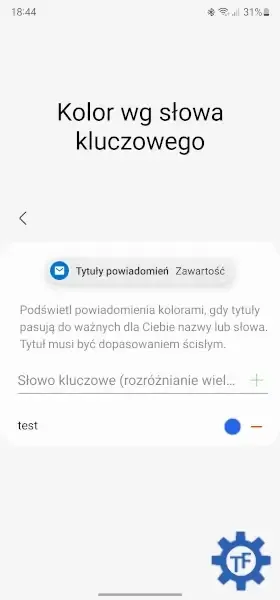
Styl
Pierwsza z możliwości o nazwie styl pozwala dostosować wygląd podświetlenia. Można wybrać efekt, kolor czy też w sekcji zaawansowane określić przezroczystość, szerokość, a nawet czas wyświetlania.
Przed zastosowaniem każdy z wariantów można kliknąć i sprawdzić, jak będzie wyglądał. Do dyspozycji są następujące efekty:
- Brak (samo powiadomienie bez efektu)
- Podstawowy
- Fala
- Bąbelki
- Kolorowy
- Poświata
- Migotanie
- Serce
- Fajerwerki
- Zaćmienie
- Echo
- Reflektor
Kolor wg słowa kluczowego
Kolejna opcja to kolor wg słowa kluczowego. Z tego miejsca można określić jaki kolor podświetlenia będzie widoczny, gdy w tytule powiadomienia znajdzie się wskazane słowo kluczowe.
Pokaż nawet, gdy ekran jest wyłączony
Trzecia z dostępnych opcji pozwala aktywować efekt również na wyłączonym ekranie.
Podsumowanie poradnika
Samsung w swojej nakładce na Androida, czyli One UI pokazał, że można zagospodarować również krawędzie telefonu. Dzięki dodatkowym panelom dostęp do ulubionych kontaktów, aplikacji czy przydatnych narzędzi jest zawsze pod ręką.
Warto dodać, że wcześniej panele oraz podświetlenie krawędziowe wchodziły w skład jednej funkcji o nazwie ekran krawędziowy.
Najnowsza wersja poradnika prezentowana jest na przykładzie Samsunga Galaxy S22 Ultra.